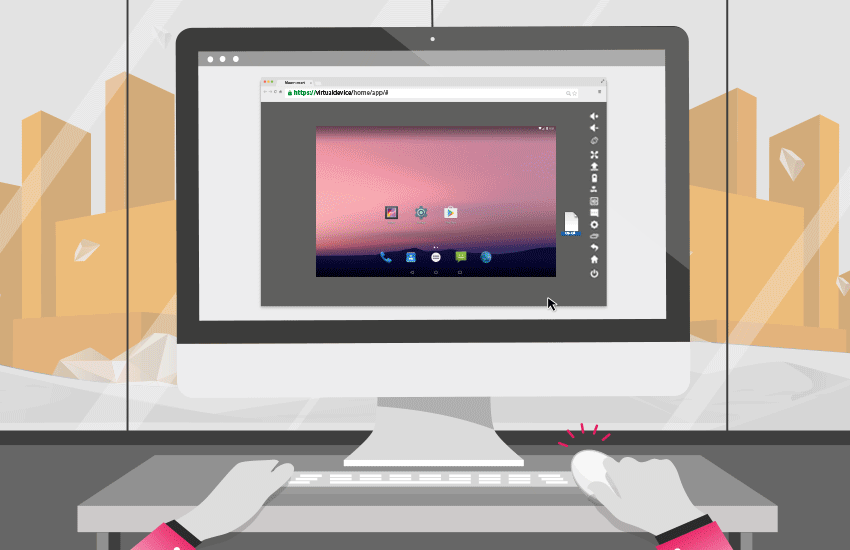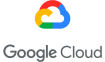Written by Ellinor Kwok – Product Marketing & Pre-Sales at Genymobile
Intelligently provisioning and deprovisioning entire workloads on demand is challenging in cloud computing. Being able to automate these as much as possible on Virtualized Operating Systems – on cloud platforms such as Amazon EC2 (AWS) – helps you achieve this. Virtualized Operating Systems available are Linux, Windows… But since the rise of mobile applications, no one has been able yet to offer a professional cloud solution that could automate cloning and scaling a virtualized Android Operating System.
Genymotion on-Demand is exactly that, a fully functional Android Operating System available on Amazon EC2. You will be able to configure your Android instance once and – thanks to Amazon Web Services tools – automate the roll out on the fly as needed. Managing the load-balancing will be quite easy and straightforward.
That is what we will see in this tutorial which fits many use cases such as apps benchmarking, online advertising of mobile applications, mobile application security threat detection.
Typical workflow
Set up

You first need to prepare your Genymotion Android EC2 instance by installing your application and any application dependencies needed (for example Google Play Services, modifying settings…). This will be the pre-configured virtual device that you will use for all the automation process. Configure everything you need that won’t change in your instance so you do it only once.
Clone
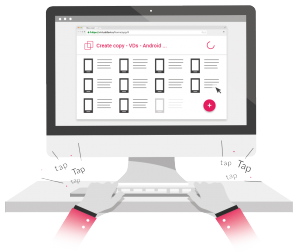
Once you are done with the configuration, you need to clone the instance by creating a snapshot of the device.
Use
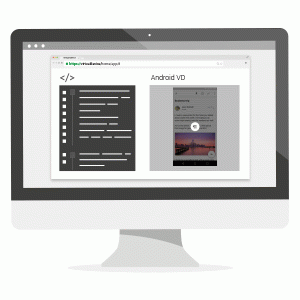
Then you will be able to automate the creation and start new already pre-configured instances. In this blog post we will focus on how you can automate the use of an already pre-configured instance.
Let’s see how to automate an instance lifecycle using AWS APIs
Amazon Web Services provide APIs to help you automate the lifecycle of an instance. You can choose your favorite programming language (Python, Java, Ruby and more…). There are SDKs for that. We will focus on using AWS Command Line Interface (CLI). Here are the prerequisites:
- • An AWS account with your Access Key ID and Secret Access Key and key pair (key.pem) to access to the instance
- • AWS CLI tool installed
Use aws configure to quickly configure it. It will prompt you to fill your Access Key ID, Secret Access Key, your default region and output format.
Please refer to the quick configuration guide for more information.
Use AWS APIs to handle the lifecycle of instances
In this section, I will list some useful commands you’ll need for automation that we will later use in the demonstration.
1. Create a snapshot of an instance
aws ec2 create-image --instance-id <instance_id> --name <name>
- •
<instance_id>is the id of the pre-configured instance - •
<name>is the name of the snapshot
2. Create an instance from a pre-configured AMI
aws ec2 run-instances --image-id <ami_id> --count <number> --instance-type <instance_type> --key-name <key_name> --security-groups <security_group>
- •
<ami_id>is the AMI id of the snapshot instance - •
<number>is the number of instances you want to create - •
<instance_type>is the type of instance e.g t2.medium - •
<key_name>is the name of the key pair - •
<security_group>is the name of the security group
3. Start an instance
aws ec2 start-instances --instance-ids <instance_id>
- •
<instance_id>is the instance id you want to start
4. Get information from instances
aws ec2 describe-instances --instance-ids <instance_id>
- • This command is useful to get the instance IP address once started
5. Stop an instance
aws ec2 stop-instances --instance-ids <instance_id>
- •
<instance_id>is the instance id you want to stop
Here’s what it gives put into practice
Now that you are familiar with the main AWS commands, let’s illustrate a use case we identified: security. Let’s code a script that will automate the creation of a pre-configured instance and install a third-party application that would be scanned for threats.
Configure Genymotion On-Demand
You need to first start an instance. Please refer to the product access page on how to do it. Once your instance is started, you need to configure it. For example, you would need to install Google Play Services, change or disable the authentication, lock an application… Please refer to Genymotion On Demand’s tutorials. You can connect to the device through SSH to change those settings. You need to enable adb as well as we will use it to install third-party applications.
Clone the Android instance
Once you are all set with the configuration, you need to clone the instance. Once the snapshot is created, you will get a new Amazon Machine Image (AMI). There are two ways :
1. From the EC2 console
By going to Actions → Image → Create Image when selecting your pre-configured instance.
2. Using AWS APIs :
For the example, we consider that i-1234567890abcdef0 is the instance we want to clone. And we will name the cloned instance genymotion_snapshot
aws ec2 create-image --instance-id i-1234567890abcdef0 --name genymotion_snapshot
You get the AMI ID as output :
{
"ImageId": "ami-1a2b3c4d"
}
Keep this as you will use it to create the instance.
Usage (i.e. deploy massively)
We will create a t2.medium instance from the cloned Android AMI and get its instance ID
instance_id=$(aws ec2 run-instances --image-id ami-1a2b3c4d --count 1 --instance-type t2.medium --key-name keyname --security-groups securitygroup --query "Instances[].InstanceId" --output text)
If you want to create more than one instance at a time, you can do it by changing the value of --count
When the instance is created, it is being automatically started. We need to check that it is in running state before being able to connect to it with adb.
state=$(aws ec2 describe-instances --instance-ids $instance_id --query "Reservations[].Instances[].State.Code" --output text)
#wait for the device to start, check every second device state
while [ $state -ne 16 ]; do
state=$(aws ec2 describe-instances --instance-ids $instance_id --query "Reservations[].Instances[].State.Code" --output text)
echo -n '.'
sleep 1
done
Once the instance is started, we get its IP and connect to it with adb
ip=$(aws ec2 describe-instances --instance-ids $instance_id --query "Reservations[].Instances[].PublicIpAddress" --output text)
adb connect $ip
We wait for the device to be fully booted
adb wait-for-device
We install the application that will be scanned
adb install $pathToApk where $pathToApk is the path of the application
If you want to stop the instance and start it again you can use aws stop-instances and aws start-instances previously mentioned in the post.
Wrap-up
Genymotion on-Demand is a fully functional Android OS in the Amazon Web Services (AWS) cloud that you can spin-up and customize as many times as you want. You can see that with just a few lines of code we were able to automate the creation and start of an Android pre-configured AWS EC2 instance and communicate with it through adb. This enables you to scale rapidly and deploy massively according to your needs.
All this comes in handy for apps benchmarking and stress testing – when it is critical to make sure mobile services will perform adequately – and app advertising (mobile apps can be served and used inside displayed ads for on-the-spot testing, without APK download or install, thus increasing conversion rate). Even for detecting app security threats, as you can analyze and detect any non-compliant enterprise security rules behavior.
Thank you for your time reading this post, hope you liked it. Feel free to give Genymotion On Demand a try and let us know your thoughts on Twitter ?
TRY GENYMOTION ON DEMAND