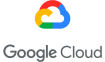Run all of your virtual devices from a Continuous Integration (CI) environment, shard your tests on multiple virtual devices, or trash them after the tests are over. And if you are a person of few clicks, manage all your Cloud-running Android devices without opening an Internet browser.
With gmsaas, just log in with your Genymotion Cloud SaaS account and manage all of your Android virtual devices running in the Cloud. You can also start new virtual devices in the Cloud based on any of the default or user-defined devices recipes.
Manage your Android virtual devices from the command line
With Genymotion Cloud SaaS, we have always focused on a great user-experience whether it is the speed of starting/stopping devices or adding new widgets. Thanks to its material-based design and a slick UI, it is very easy to get started and run Android tests using Genymotion Cloud.
And if you are a Test Engineer or a Developer who wants to automate the start/stop of your virtual devices from a Continuous Integration (CI) environment using a command-line tool, until now you could only use gmtool which was shipped with Genymotion Desktop and had several limitations when used to access Genymotion Cloud.
Clearly, this wasn’t the user-experience we were going for, and we’ve been working on creating a new command-line tool to replace it.
Last week, we launched gmsaas – a new command-line tool that allows you to start/stop Android virtual devices on Genymotion Cloud without the limitations of gmtool!
This new command-line tool is designed to easily interact with your Android virtual devices, hosted on our SaaS solution.
There are three main advantages of using gmsaas:
- It is a lightweight binary distributed from PyPi. Easy to install, easy to update!
- No need to install Genymotion Desktop application
- No need for Genymotion Desktop license registration
Getting started
Requirements
- Genymotion Cloud SaaS
- python3 and pip3
- Check out how to install Python 3 if you already haven’t
- How to install pip3 on Windows or macOS
- Android SDK
Install step
pip3 install gmsaas
Configuration step
set the path to your Android SDK folder with:
gmsaas config set android-sdk-path <pathToThatFolder>
Playing with gmsaas
Log in to your Genymotion Cloud SaaS account with gmsaas
gmsaas auth login <yourGenymotionCloudSaaSEmail>
List all Android virtual device recipes shared in the Cloud
gmsaas recipes list
Start an Android virtual device in the Cloud
gmsaas instances start <recipeUUID> <instanceName>
Note: the <instanceUUID> is printed on standard output.
Make a virtual device usable with adb
gmsaas instances adbconnect <instanceUUID>
List all your Android virtual devices running in the Cloud
gmsaas instances list
Stop an Android virtual device running in the Cloud
gmsaas instances stop <instanceUUID>
gmsaas is our first step to bring Cloud-running Android virtual devices to the masses… well, at least to the tech masses!
Subscribe here and be the first to know about the upcoming releases of Genymotion Cloud SaaS.(hint: we’ve got something special coming soon!)
Get Genymotion Cloud SaaS updates