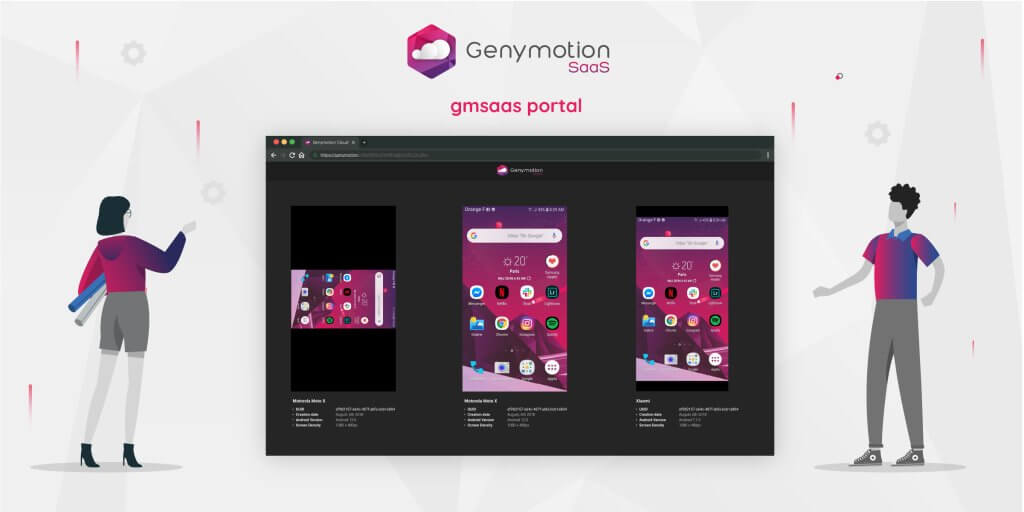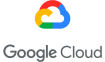Today we’re happy to announce a new release of gmsaas! As you already know, gmsaas is a command line tool able to manage Genymotion SaaS instances.
This is a required piece of software to automate tasks through Android Debug Bridge.
When you’re about to setup a CI/CD environment, it could be very convenient to see all running instances in one place so you can debug them easily. That’s why, we introduced a new web portal with gmsaas 1.9.0.
How does it work?
It’s very simple: once your instances are running, execute the command gmsaas instances display [instance_uuid, ...].
This will copy to your clipboard a generated URL that you can paste to your favorite web browser. This will open the gmsaas portal, with all your running instances, if you didn’t specify any Instance UUID in the command, or the specified ones.
Also you will be able to interact with your instances: input events are handled the same way as on SaaS webapp ; you will not have access to advanced features available through the toolbar though.
Demo
Here is a simple video illustrating the gmsaas instances display command.